Updating an Alienware laptop with switchable AMD graphics
The Problem: Dell won’t provide updated graphics drivers, and you can’t upgrade to Windows 8
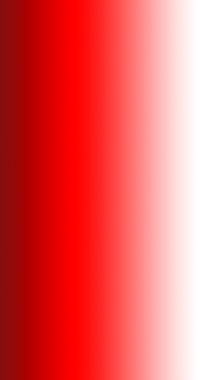 |
 |
 |
I tried upgrading my Alienware laptop to Windows 8.1 recently, and I had a very bad time. My machine is a m17x R3 with AMD switchable graphics. The problem begins with the fact that laptops with AMD switchable graphics require a special display driver package from the manufacturer (in this case, Alienware/Dell). You cannot use drivers direct from AMD because switchable graphics laptops are “special.” AMD’s own drivers will not know how to handle the Intel+AMD system in your laptop, hence why you need your OEM to create the driver package tailored to your setup. The OEM in this case is Dell. Dell completely stops supporting your laptop with graphics drivers the day you purchase it from them. This is terrible, because as most gamers know, new display drivers provide optimizations that make your games and applications run better. Most people with a dedicated AMD or Nvidia card regularly update their graphics drivers for these benefits. But if you purchase a $3,500 Alienware, which is supposed to be the ultimate gaming machine, you will be stuck with drivers from before the manufacturing date of your laptop. In my case, that’s 2011. Those are some very old drivers. Needless to say, Dell is not going to provide any drivers for Windows 8 either.
When you purchase a $3,500 Alienware, you’re stuck with drivers from before the manufacturing date of your laptop
When I tried installing the existing drivers into my Windows 8 upgrade, I ended up with a very unstable system. Switching between AMD and Intel graphics would result in a blank screen, and I’d be forced to hard-reboot each time. Sleep and hibernate didn’t work–again getting a blank screen every time I woke the machine. Brightness controls didn’t work. And multi monitor was finicky, cutting off the external monitor frequently. One option I tried extensively was these third-party Leschcat drivers. Leshcat is a developer who has made it his mission to help everyone with AMD switchable graphics to have the latest AMD drivers by creating his own driver packages. Apparently he’s been doing this for years, releasing new packages with every new AMD driver release. These drivers apparently work well for many people. They just couldn’t work for me without still having many of the aforementioned problems. After struggling through many, many different setups, and then giving up and reverting back to Windows 7, I eventually stumbled onto the solution. I reinstalled Windows 8.1 and now I have a perfectly working machine 🙂
The Solution
The solution requires a sacrifice: you have to give up the ability to switch to Intel graphics. I’ve personally come to terms with that. Running on battery while on AMD graphics doesn’t actually have the severe impact one would imagine. My machine actually lasts for more than a couple hours on battery while on AMD. So, accepting this, you can go ahead and start. Caveat: This solution assumes you will be performing a clean install of Windows 8 or at least reformatting Windows. Changing the following BIOS setting while continuing to use the same Windows installation could result in a blank screen, as it did for me. Disclaimer: I’m only sharing my personal solution here for you to try at your own risk. I do not guarantee anything and I cannot be held responsible for any problems you might incur.
How to do it
- This is essential: update your BIOS. Go to Dell’s support page for your machine (you should have come here anyway to download all the drivers you’re going to need once you reinstall Windows). Download the BIOS upgrade and run it. This will add a new, previously-unavailable feature to your BIOS that you will need next.
- Be ready to reformat your machine (all your backups should be done, drivers ready, etc). You can’t boot back into your current Windows installation after this, because you might just get a blank screen.
- Reboot into BIOS by spamming F2 when your machine starts booting up.
- Go to the Advanced menu, and check out the brand new, previously-unavailable control at the bottom of this list: Primary Display.
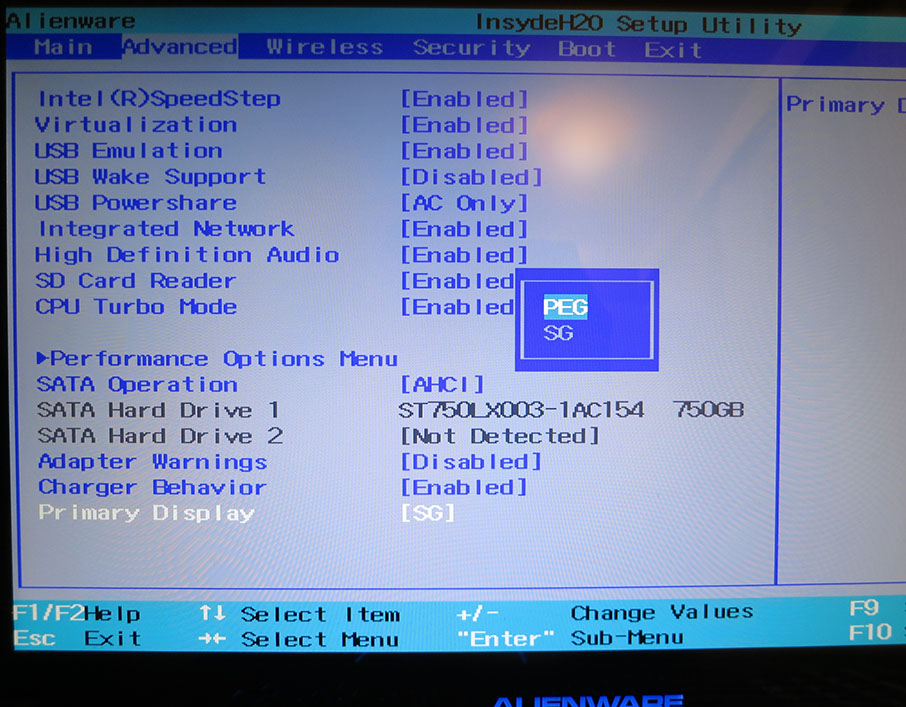
This control has two options: SG and PEG, which are neglectfully unexplained in the help pane. Let me tell you what they are: SG means switchable graphics, and PEG means AMD-only. In SG mode, which is the mode your machine has always been in, your computer recognizes both the Intel and AMD graphics drivers at the same time. Device Manager will show both display adapters, and you will be expected to use the proper, OEM-packaged driver in order for these adapters to not only be switchable but also be recognized properly. PEG mode, on the other hand, makes your machine forget about the Intel graphics and act like a computer that simply has an AMD card in it. - Switch this option to PEG, then save and exit your BIOS.
- Install Windows 8.1/7. Run Windows Update multiple times until it says once and for all that there are no more updates available.
- Go to AMD’s driver website and select your graphics card type. No matter what you choose, as long as you indicate that it’s a notebook, it will direct you to a download called AMD Mobility Radeon Driver Verification Tool. Download this and run it.
- You should now get the following screen.
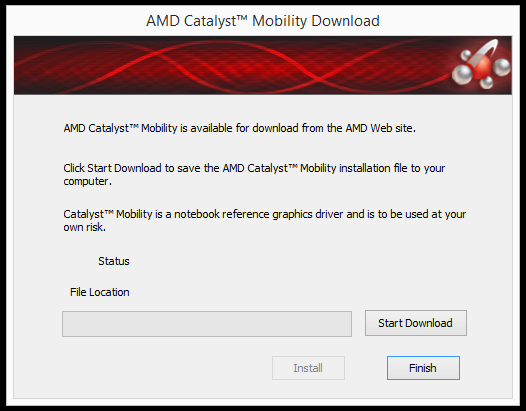
If you’d struggled with AMD switchable graphics drivers as much as I had, you would understand how exciting it is to get this screen. This screen indicates that your machine is behaving like a regular computer with an AMD Mobility GPU inside it. Previously, if you’d run this same verification tool, you would simply get a message saying that your machine is not supported and that you should contact your manufacturer for drivers (good luck with that). - Go ahead and click Start Download, and install AMD’s newest Catalyst drivers to your machine.
You will now have a perfectly working machine, minus the ability to switch to Intel graphics. It’s essentially like having a desktop with an AMD video card. I hope this works for you. Please let me know how it goes if you try it.
